3D Printing is not just Printing
First, it's important to know the main activities involved in 3D Printing - because it's not just about the actual printing. In fact, as I've said many times before, the printing is only a small part of the fun and learning! The steps in 3D Printing include:
- Planning
- Designing & Sketching
- 3D Modeling
- 3D Printing
(Advanced Note: Because I'm covering web-based 3D Printing using Chromebooks, I'm leaving out a step which might otherwise be important if your printer's software requires it - that is "Slicing". Slicing takes a 3D Model in the form of an STL file (in most cases) and translates it to something the 3D Printer will understand - something called GCode in most cases. The web based printing solutions I cover do not require this step explicitly - as the printer software directly takes STL object files.)
Planning
Deciding what you're going to print is a great first activity which most people seem to skip over - they're just too excited to start printing ;). Get in the habit of keeping a list of ideas and pictures that inspire you - especially when someone says "I just need something that does <insert problem to be solved>" - you should be ready to say "I can make you one of those!". But write it down on your list. Here are the tools I use to keep my ideas:

Google Drive or Google Docs - Collecting images. Simply taking pictures of real objects and collecting them in a document or shared folder is another great option. Using the Google Docs app on your Android or iPhone is a sneaky way to call it a Chromebook solution, since you can collaborate in real time and see the collection of images on the Chromebook as they are taken (Teachers: send your class out to take the pictures while you sit back and watch what they've collected on your Chromebook).
Google Keep or Google Docs - Collecting ideas. I use Keep or Docs, both of which work great on mobile and on the web, to keep a running list of ideas that pop into my head while I'm doing everyday things.
Designing & Sketching
Drawing two-dimensional images of what you want to build is a great way to start. You don't even need technology at this stage - colored pencils, markers and a note pad work just fine. But if you're not confident in your skills as an artist, and assuming you are ready to start digital (why else would you have come to this post?), I suggest:
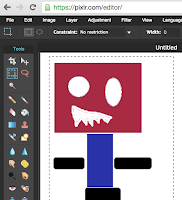 Pixlr Editor from Autodesk - Drawing online. A full toolbox of beginner and way-way-advanced drawing and image editing tools. This might be more than you need, but Pixlr is my go-to image editing app on my chromebook. Also - Pixlr is a a "Google Drive App" - meaning you can add the app to Google Drive so it shows up in your "NEW" choices when you want to create a new image/drawing.
Pixlr Editor from Autodesk - Drawing online. A full toolbox of beginner and way-way-advanced drawing and image editing tools. This might be more than you need, but Pixlr is my go-to image editing app on my chromebook. Also - Pixlr is a a "Google Drive App" - meaning you can add the app to Google Drive so it shows up in your "NEW" choices when you want to create a new image/drawing.Google Drawings - Drawing online. A great simple drawing tool with plenty of features for early design. Freehand drawing is hard on a laptop - but using the polygon or curve tool lets you draw one point at a time. You can also insert images and trace over them to get really good shapes for later use directly in your 3D Modeling process. I wrote a post about the usefulness of that feature, making it easier to go from flat ideas to 3D objects.
There's lots of options on iPads and Android tablets/phones too - just search the app store for drawing apps and get a highly rated free one to start - but this post is about Chromebooks - so don't expect any help from me this time ;)
3D Modeling
There are several really great web-based 3D Modeling apps that are powerful and well-suited for Chromebooks (or on your web browser on a Mac or Windows laptop). I'll just cover a couple here to get you started.
TinkerCAD (Autodesk) - super easy to start using and has both simplistic beginner tools and some powerful features once you become more proficient in 3D Modeling. I see most middle-schools using this product on chromebooks and desktops browsers and I've even seen (blog posts of) kindergartners successfully modeling objects and printing them using TinkerCad. The most interesting part of TinkerCAD for younger modelers is the ability to easily add all sorts of pre-made shapes into your models. It makes it fast to get going and give a sense of early accomplishment. The integration of Tinkerplay "kits" is also fun to make the parts you print become more interactive as physical building blocks. TinkerCad has all the useful download formats to make it easy to 3D Print - including STL and OBJ formats.
In fact, the main site for MakeThingsNow lets you pull in your MineCraft worlds and objects to manipulate and print them - but the part of the site I tried was just the "build from scratch" beta app that works really well on Chrome and Chromebooks. You can work in 1x1x1mm cubes or 3x3x3mm cubes or wedges (which are half the volume of the cubes) and it's super easy to place or remove blocks from your creation. Blocks are placed on a pre-defined grid which makes it even easier since it removes all the need for fine alignment and precision required in most 3D modeling. It's also super easy to download the STL file which can be sent for printing. You don't even have to create an account to use this app. From modeling to finished print took about 10 minutes using MakeThingsNow.com and my Polar3D cloud printing (see below).
3D Printing
There are basically two ways to get models 3D printed.
First, you can have someone else print it for you through a service. You upload a model and either a company with lots of printers prints it for you (like Shapeways), or someone who has a printer as part of a community accepts your project and prints it for you on their printer (like 3DHubs).
Second, you get your own printer and print things yourself. That's the scenario I'm mostly covering here - but with web-based 3D Printing using a chromebook there is some overlap in these options, where some cloud-based solutions allow you to connect your own printer AND they provide a community of people who have connected their printers who might print objects for you.
Traditionally, 3D printing required direct connectivity to the printer (from your computer) or required the transfer of 3D Models to the printer using an SD card or USB connection. The idea of printing "from the cloud" - that is direct from the web - while obvious for other things these days, is just starting to take hold and creating what I feel is a minor revolution in 3D Printing. In my experience of using both schemes, printing direct from the web to a web-connected 3D Printer will become the norm - simply due to convenience. Perhaps, printing from a Chromebook today is a window into the future.
3D Printer OS - You can connect your own printer to this service and then print to it from any web-connected device - including, of course, your chromebook. This service has begun to form a web of connected 3D Printers - supporting more than a dozen printer types - which then lets people offer their own connected printer as a service to others. This, like 3D Hubs, makes 3D Printing available to people without 3D Printers. From their web interface you can upload, slice and print your 3D Models directly to your printer, see your history of printing, access Google Drive, Box and other online services to find your 3D Models, and lots more.
Polar3D Cloud - Polar3D makes a 3D Printer which is simple, small and priced right (especially for educators). I reviewed this printer in a prior post, but part of the convenience of this printer is the cloud service which lets you send 3D objects (STL files) directly to your printer. In addition to that convenience, the printer has a built-in webcam which lets me watch my printer from my chromebook or any browser, see the history of prints, watch all the printers I'm signed up to use at once and even watch an automatic time-lapse video of every print! I can also invite other people to join my "club" and either see or even use my printer remotely. think this company is ahead of the curve with this approach, which is why I am optimistic about 3DPrinterOS, which makes a service with some of these features available across many printer types.
I expect to discover many more web-based, Chromebook friendly 3D Printing services and web apps often - so think of this list as a starting point and please share your discoveries here in the comments or by pinging me on Twitter.







connect your printer(s) to OctoPrint or AstroPrint and browse to the printer and send the file.
ReplyDeleteThe big issue is still slicing - plenty of far better online apps, e.g. OnShape to use, but you still need to slice the stl for your particular printer. Therefore you need some way of getting your printer profiles up to an online slicing service that works for you.... no one offering that yet, AFAIK.
ReplyDeleteThat's a really great point - it's one thing I love about the Polar3D actually, that they take STL and have CURA built in... That's how I printed from 35,000 feet once to my friend's printer ;)
ReplyDeletecool things
ReplyDeleteThe dream of scientists, which may well become a reality is creation of a "food printer", which can produce real food from the available proteins and carbohydrates, and recreation of human organs, which is especially important for people who can not find a donor. I can add your soft to my list http://softwarehdr.com/what/ (its what I use daily for editing pics)
ReplyDeleteTinkerCAD (Autodesk) is the easiest one for work!
ReplyDeleteHowdy! We are running a Lulzbot Mini in my 5th and 6th grade classroom and the kids have been using TinkerCAD on our school Chromebooks. .STL isn't a recognized file type on the Chromebooks as they are now and tech support says, "Just use a flash drive" when it comes to getting the files to and fro. I think this blocks us from downloading plans from Thingiverse and eNable, so I am hoping to get enough intel to support my pushing back and getting .STL files operational on the Chromebooks. If what I said makes any sense, I would love to know if this is possible so that we can avoid the daisy chain workaround IT support is proposing... Thanks!
ReplyDeleteAre you saying the STL files won't download to your chromebooks at all? Or they just don't have an app associated to them? You should be able to download them to the chromebooks and then - FROM TINKERCAD - Open them and use them... You don't necessarily need the .STL files to be associated to an app, but that certainly makes it easier.
ReplyDeleteWith the Lulzbot Mini - I'm pretty sure you'll need to take that STL file on a flash drive or an SD card from the chromebook to the printer anyway... That's what I do with my LulzBot TAZ4 - since I don't want to dedicate a PC or Mac to run the printing directly.
Not sure if I'm answering your question.
Thanks JR! I will try this route. My recollection is that a student tried to download an STL file from eNable (we are 3D printing prostheses and parts, or at least that's the goal) but then the Chromebook couldn't recognize it to open it (file association business). I'm still on a learning curve with how this all works, but when IT said to get it off the web and onto a non-Chromebook to open and use, I figured that there had to be another way. On Thursday during Genius Hour, we'll give your solution a whirl. It makes sense to me! Thanks for the reply. I'll let you know how it goes. ~k
DeleteJR - Thanks for the response. I've been trying to help Kate in her classroom with the 3D printing. The problem was not that there was no App associated with STL files (that may also be a problem, but we can't even get that far). The Chromebooks will not let us save an STL file from within TinkerCad. I believe I also tried to upload an STL file from a flash drive, but it would not let us do anything with it. The Chromebooks were all "locked down" by the school district's IT people when they were first purchased. I suspect they blocked access to all but a small set of file types. Their initial responses have only demonstrated that they have no idea what we are talking about.
DeleteOur current work around is for them work in Tinkercad on the Chromebooks, but not try to export the file - it just remains in their TinkerCad account online. The laptop controlling the Lulzbot Mini is old and slow. Sometimes it will run TinkerCad, and sometimes it won't. When it does, they log in to their TinkerCad account from the laptop (not a Chromebook) attached to the Mini, export an STL file from there onto the desktop's downloads folder, then launch Cura on that laptop and load the STL file.
When the Mini's laptop won't run TinkerCad, we have to insert a couple of extra steps: Kids design in TinkerCad on the Chromebooks, switch to one of a few other non-chromebooks, log into TinkerCad from there, export the STL file, copy onto a flashdrive, bring the flashdrive to the Mini's laptop, load in Cura and run.
We'll try to do a bit more troubleshooting on our end. I suspect this is really a matter of getting the school district's tech support to unblock STL files, but we may be missing something
Our district is GAFE and we are 1:1 with Chromebooks. We are new to 3D printing this year and use Tinkercad, students download stl files for 3D printing. A chromebook default downloads directly to "downloads" in Chrome. The student does not need to open the stl file. Go to the Chrome menu (3 lines) in the top right of browser and select downloads. If you are able to see the file, Click and drag the stl to the students Drive. They need to upload it to the slicer or polar cloud to be printed.
DeleteAn update on our problem. We set a Chromebook to "Ask where to save when downloading", thinking that perhaps we could save the file onto a Google Drive rather than on the Chromebook itself. When we chose "download for 3D printing", chose the STL file type and navigated to the Google Drive where we wanted to save the file, the "save" button is grayed out - clicking on it does nothing.
ReplyDeleteSo I'm back to thinking that the school district tech support has these Chromebooks "locked down" to allow only certain file types, and the STL file was not one on their approved list. That was our first inquiry to them, but they played dumb on their response (or perhaps they weren't just playing?). Can anyone think of anything else that might be going on here? We can't seem to deal with any kind of STL file on the Chromebook: can't download one from TinkerCad, can't import one from a flash drive plugged into a Chromebook.
I realize this is drifting off the topic of the original article, but we're stuck. The district is standardizing on Chromebooks, and we need to figure out a way to make them work without having to jump through a bunch of hoops. If we're going to butt heads with the school district tech support guys on this, it would be nice go in to them somewhat informed.
Thanks for the great post. A artist can design and print and improve upon the design. Those who like to share their models and let others build upon the design are able to do so with sites.
ReplyDelete3d printing
This comment has been removed by a blog administrator.
ReplyDeleteThis comment has been removed by a blog administrator.
ReplyDeleteWhen I go to Make Things Now, I am warned about an insecure connection. Do we know this site is legit?
ReplyDeleteExcellent post, went ahead and bookmarked your site. I can’t wait to read more from you. Niche relevant blogs
ReplyDeleteGreat ressources, now a lot of schools only have chromebooks, so it´s good to know how to keep printing!!
ReplyDeleteI really thank you for the valuable info on this great subject and look forward to more great posts. Thanks a lot for enjoying this beauty article with me. I am appreciating it very much! Looking forward to another great article. Good luck to the author! All the best! Denny Perkins
ReplyDelete